Os pasos para instalar correctamente o certificado que utiliza o compoñente de sinatura son:
1.- Desde unha consola de Windows executaremos o comando "mmc" (sen as comiñas) que nos abrirá unha pantalla como a que pode verse abaixo.
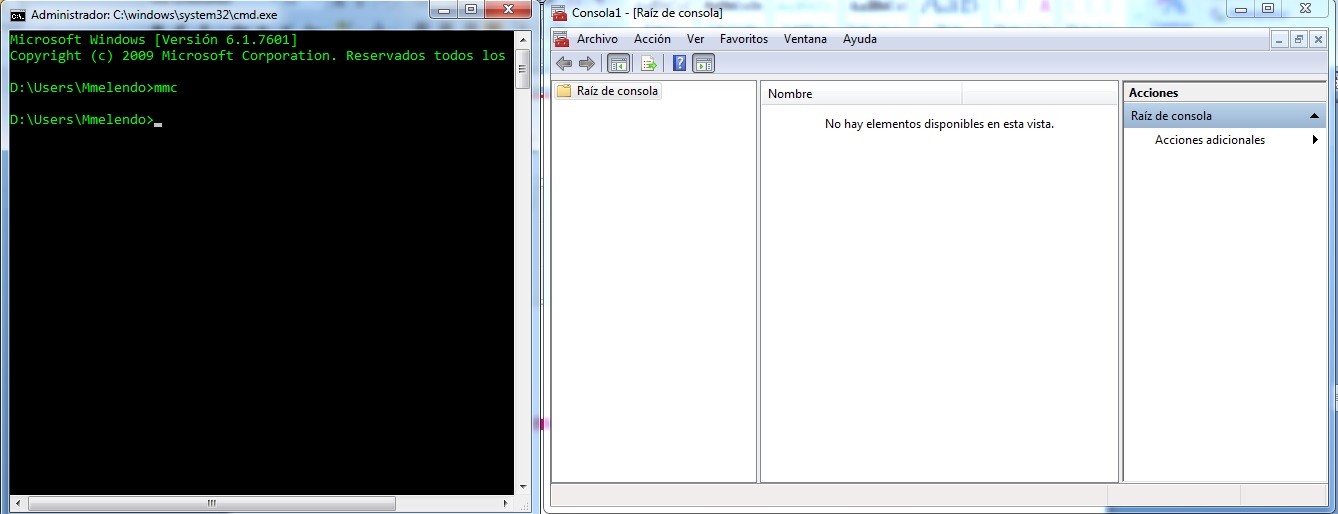
2.- Desde a nova pantalla que se abriu seleccionaremos "/Arquivo/Engadir ou quitar complemento", que nos abrirá unha nova pantalla emerxente.
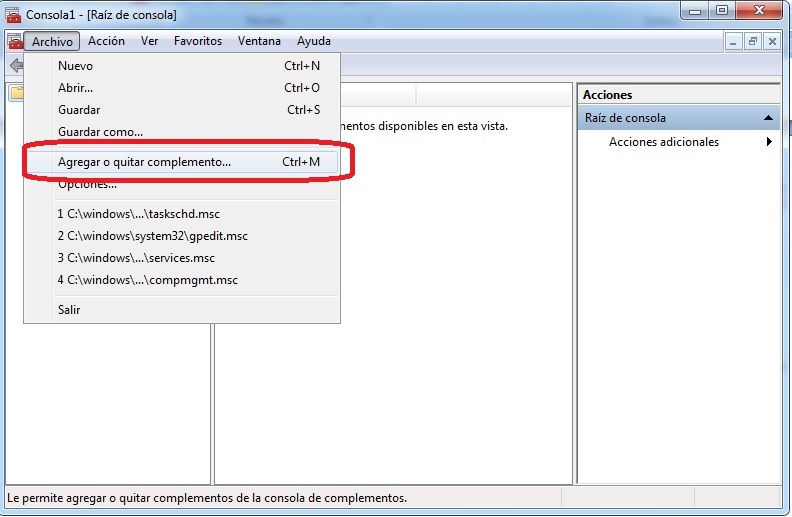
3.- Desde esta nova pantalla seleccionaremos "certificados" e darémoslle ao botón "engadir".
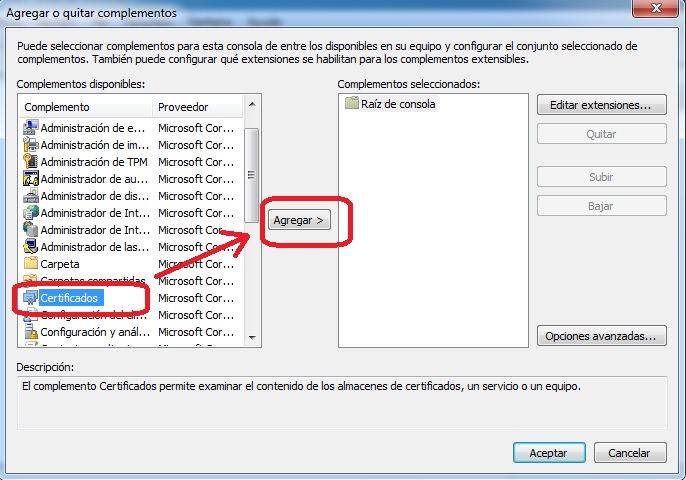
4.- Despois seleccionaremos "conta de equipo" e finalmente "equipo local".
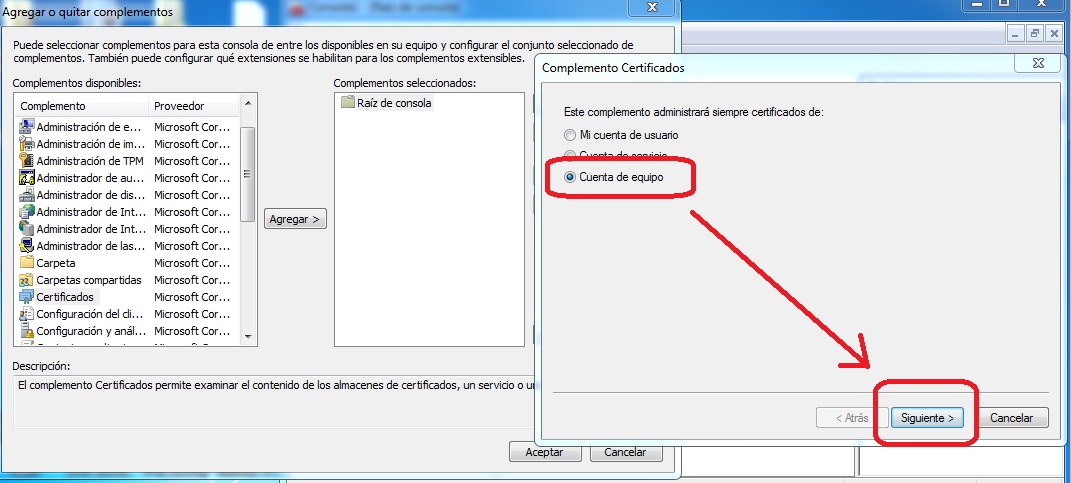
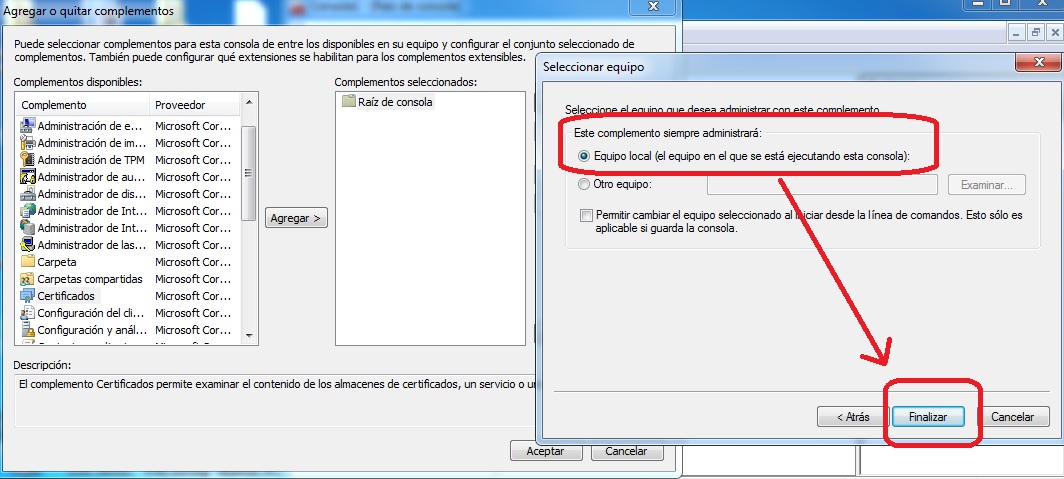
5.- Para finalizar, darémoslle ao botón "aceptar" na nosa pantalla inicial e isto abriranos a xestión dos certificados do noso equipo.
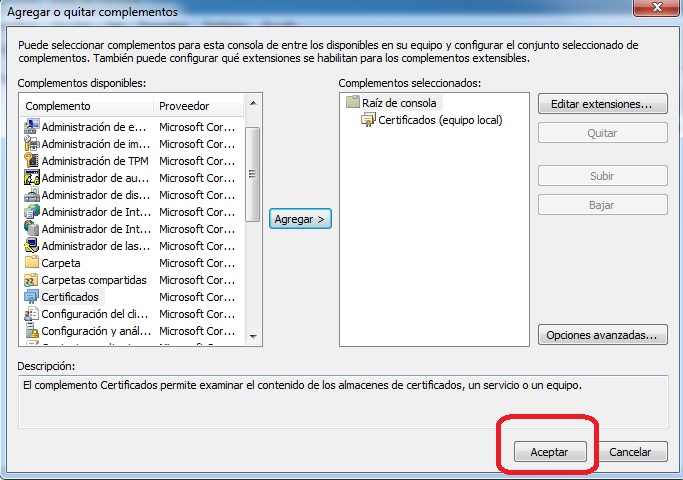
6.- Desde a xestión de certificados do noso equipo (que vemos abaixo) realizarase a importación do certificado.
O certificado xerado polo rexistro electrónico que deberemos importar atópase nunha ruta similar a esta "D:\Usuarios\psuarez\.jappsrv\jappsrv.cer", onde "psuarez" é a persoa usuaria identificada nesa máquina. Para importalo teremos que darlle ao botón dereito da carpeta "Certificados" que está dentro de "Entidades de certificación raíz de confianza". Una vez feito isto, seleccionaremos "todas as tarefas >> importar". Finalmente seleccionamos o certificado que queremos importar e aceptamos.
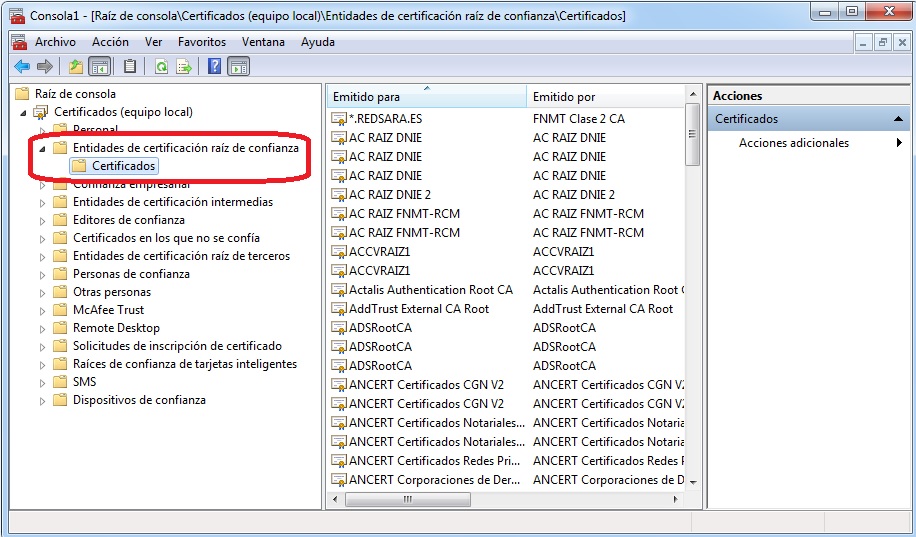
7.- O último paso sería ir de novo ao navegador e comprobar outra vez, como se indicou na pregunta