Los pasos para instalar correctamente el certificado que utiliza el componente de firma son:
1.- Desde una consola de Windows ejecutaremos el comando "mmc" (sin las comillas) que nos abrirá una
pantalla como la que puede verse bajo.
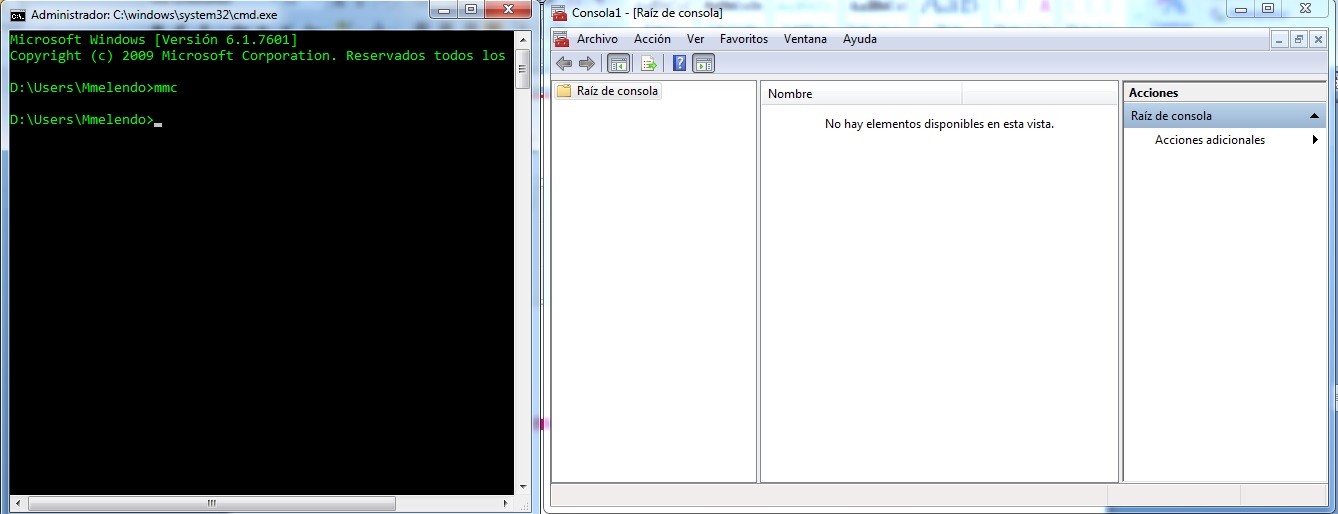
2.- Desde la nueva pantalla que se ha abierto seleccionaremos "/Archivo/Agregar o quitar complemento"
que nos abrirá una nueva pantalla emergente.
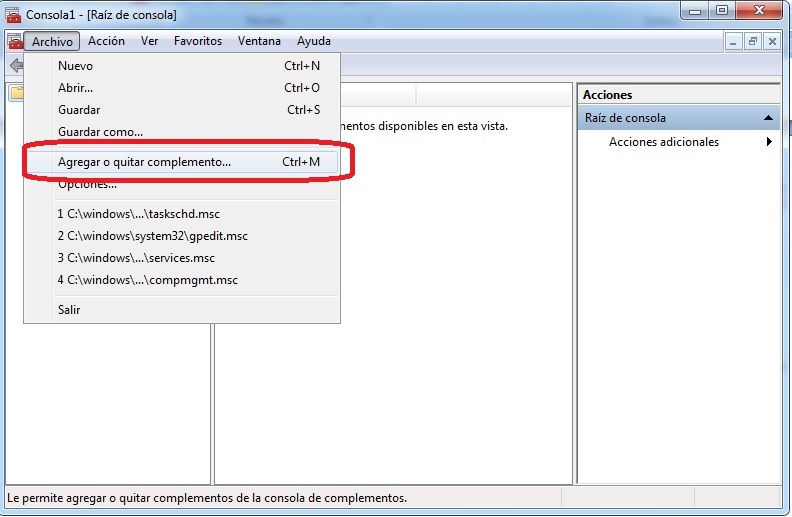
3.- Desde esta nueva pantalla seleccionaremos "Certificados" y le daremos al botón "Agregar".
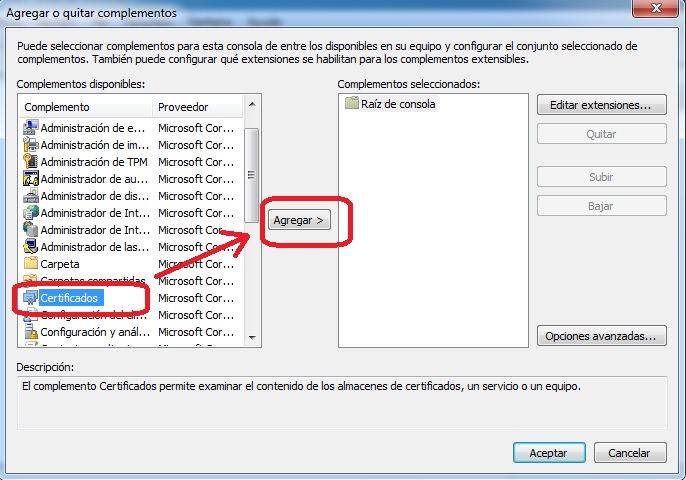
4.- Después seleccionaremos "Cuenta de equipo" y finalmente "Equipo local".
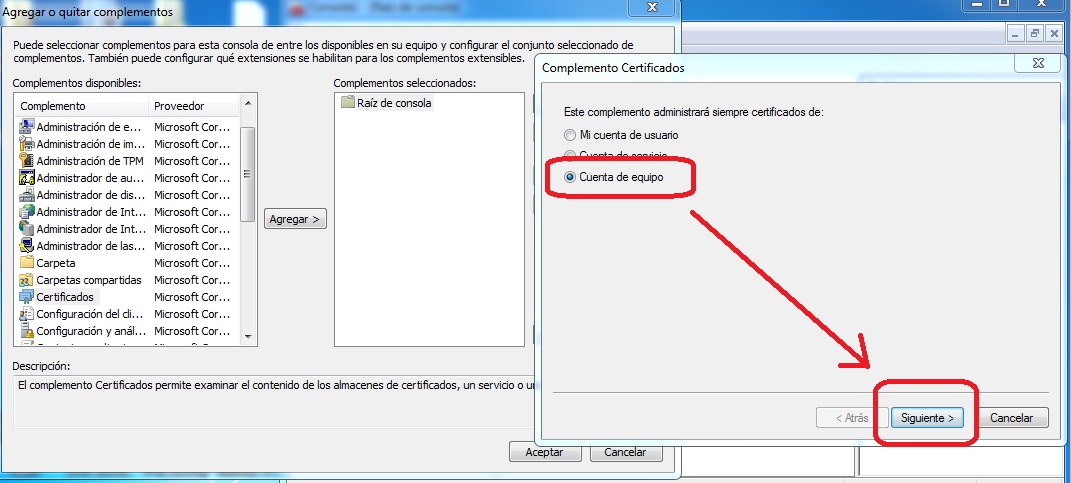
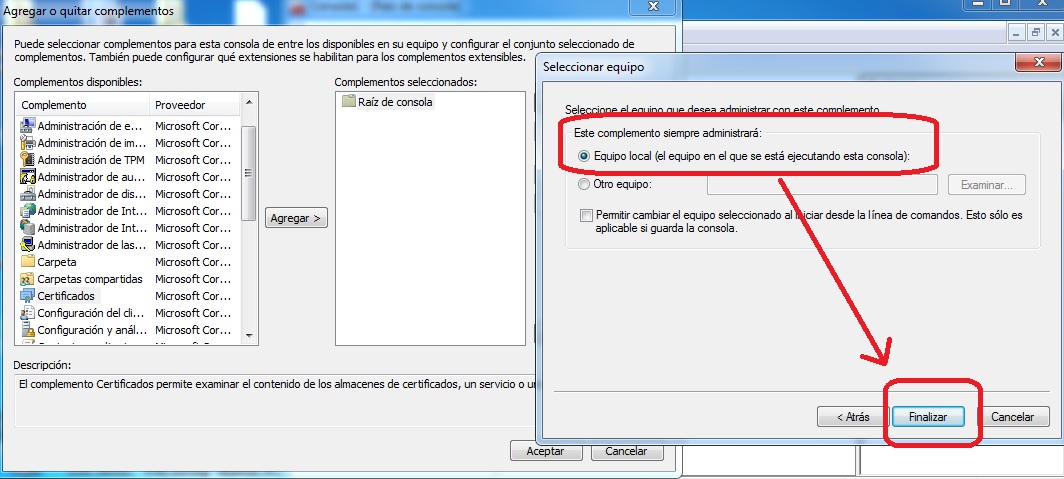
5.- Para finalizar, le daremos al botón "Aceptar" en nuestra pantalla inicial, y esto nos abrirá la gestión de
los certificados de nuestro equipo.
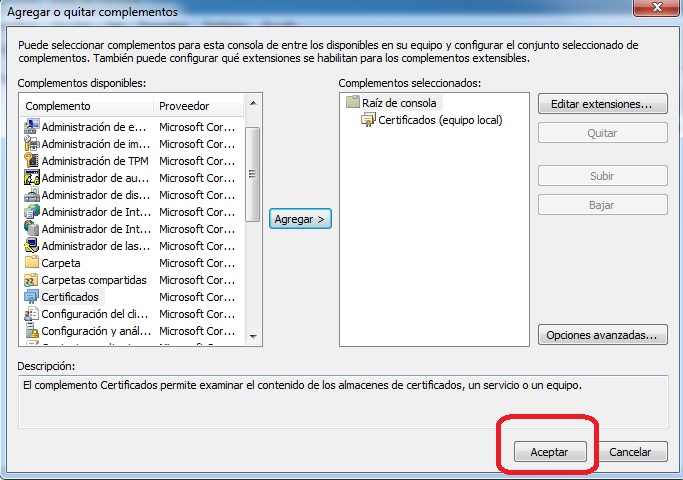
6.- Desde la gestión de certificados de nuestro equipo (que vemos bajo) se realizará la importación del
certificado. El certificado generado por el Registro Electrónico y que deberemos importar se encontrará
en una ruta similar a esta "D:\Usuarios\psuarez\.jappsrv\jappsrv.cer", donde "psuarez" es el usuario
identificado en esa máquina. Para importarlo, tendremos que darle al botón derecho de la carpeta
"Certificados" que está dentro de "Entidades de certificación raíz de confianza". Una vez hecho esto,
seleccionaremos "Todas las tareas >> Importar". Finalmente seleccionamos el certificado que queremos
importar y aceptamos.
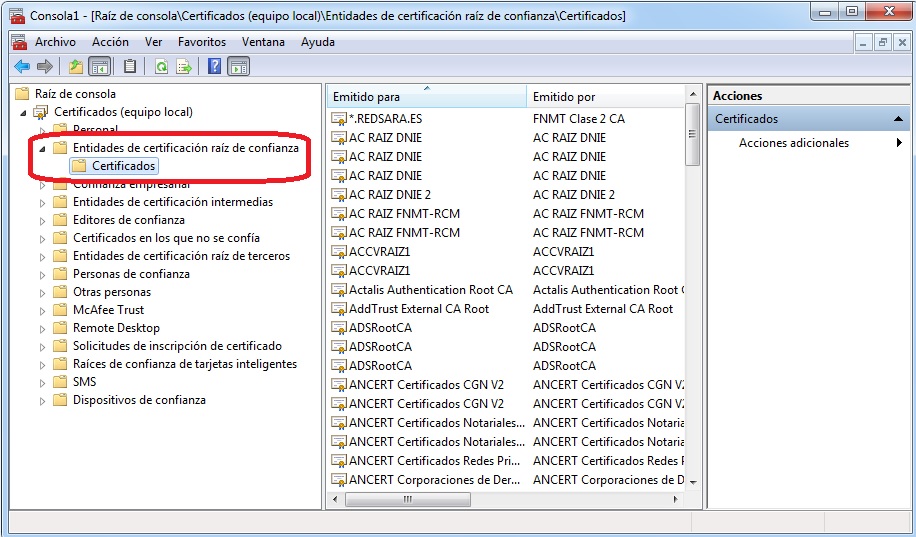
7.- El último paso sería ir de nuevo al navegador y comprobar de nuevo, como se ha indicado en la pregunta
¿Tengo instalado el certificado que utiliza el componente de firma?